로지텍 G HUB 무한로딩 해결법-윈도우10 사용자 이름 변경/로컬 계정(사용자 폴더명)이름 변경
- 게임 이야기/소프트웨어 이야기
- 2020. 1. 19. 23:57
꼭 읽어주세요!! 댓글에 계정에 로그인할 수 없다는 메시지가 계속 뜬다 하여 직접 다시 확인해본 결과 현재 2020년 기준으로 윈도우 최신 업데이트 상태에서 아래 방법을 적용하고 컴퓨터를 부팅 시 지속적으로 계정에 로그인할 수 없다는 메시지가 계속 뜹니다. 레지스트리에서 폴더명을 변경하는 것 또한 테스트해보았습니다. 지속적으로 계정에 로그인할 수 없다는 메시지는 사라지나 바탕화면에 저장된 파일들이 사라지는 경우도 발생합니다. 최선의 방법은 윈도우를 포맷하고 재설치하면서 사용자 이름을 영문으로 설정해주시는 것이 가장 좋을듯합니다. 혹시 모르니 레지스트리에서 폴더명 변경법 또한 아래에 올려놓겠습니다. 레지스트리에서 폴더명 변경 전 꼭 모든 파일은 백업을 받아두시길 바랍니다.
2020년 기준 윈도우10 최신 업데이트 이후 로컬 계정 변경을 안전하게 할 수 있는 방법은 더 이상 없는듯합니다. 단 아래 방법이 적용되는분들도 간혹 계시긴 합니다. 포맷을 하기 전에 그래도 한 번 아래의 방법을 적용해보고 싶은분들만 사용해주시고요. 적용하기전에 꼭 중요한 파일들은 미리 백업을 받아놓길 바랍니다.
안녕하세요~
OY입니다~!
평일에 일에 치여 너무 피곤했는지 오늘 하루는 온종일 꿈나라에 빠져있었네요. ^^;
오늘은 윈도우 사용자 이름과 로컬 계정 이름 변경하는 법을 이야기해보겠습니다.
많은 분들이 윈도우 사용자 이름과 로컬 계정을 같은 거라 생각하시는데, 이 둘은 전혀 다른 것입니다.
※윈도우 사용자 이름은 마이크로 소프트에 등록된 이메일이 될 수도 있고
내가 처음 윈도우 설치 시 컴퓨터에 등록한 이름(로컬 계정)이 될 수도 있습니다.
자 그럼 시작해볼까요~?
로컬 계정 이름을 바꾸려는 이유는 사용하시는 프로그램들의 오류 때문 일 것입니다.
이 로컬 계정 이름이 영문으로 되어있다면 아무런 문제가 발생하질 않습니다.
그러나 로컬 계정의 이름이 한글로 되어있다면 몇몇 소프트웨어들은 오류를 일으킨다거나 설치가 되질 않는 등의 문제가 발생됩니다.
그래서 윈도우를 설치하시며 로컬 계정(컴퓨터 사용자 이름)을 정하실 땐 꼭!! 영문으로 해주시길 바랍니다.
그리고 이러한 이유로 하드디스크에 폴더를 생성하실 때에도 가급적 영문으로 쓰시는 게 좋습니다.
▲이제부터 시작하는 글은 필수적으로 정독하시길 바랍니다.
로컬 계정 이름 변경 시 생기는 문제점에 대해 설명되어 있습니다.
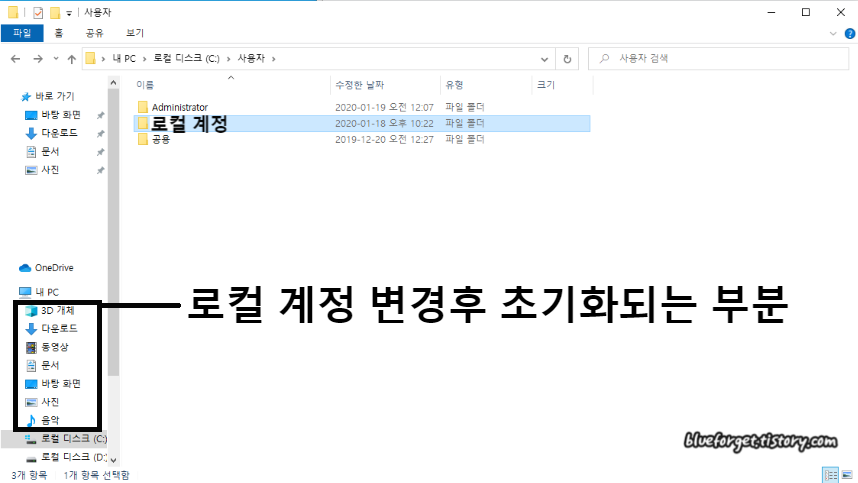
▲오늘 이야기 중 제일 중요한 부분입니다.
글이 길고 지겹더라도 꼭 필독하세요!!
제대로 정독하지 않고 대충 따라 했다가 윈도우가 정상적으로 실행되지 않거나 부팅이 되지 않는 등의 일이 발생해도 책임지지 않습니다.
로컬 계정이란 파일탐색기 내 PC의 C드라이브에서 사용자 폴더 안에 있는 폴더명입니다.
폴더명은 처음부터 정해져 있는 게 아닙니다.
윈도우를 처음 설치할 때 컴퓨터 이름을 입력하라고 나올 것입니다.
그때 자신이 입력하는 단어가 컴퓨터의 이름이자 로컬 계정 이름 곧 사용자 폴더명입니다.
이것을 바꿔주게 되면 바탕화면의 아이콘들이 사라지거나 위치가 바뀌게 됩니다.
어떤 경우엔 휴지통만 남겨두고 다 사라질 수도 있습니다.(로컬 계정 이름을 변경하며 레지스트 파일까지 건드린 경우)
또한 인터넷 창에 등록시킨 즐겨찾기라던지 링크들이 전부 사라지게 됩니다.
위 사진 속 왼쪽 부분의 검정 사각 박스로 표시해둔 곳 전부 초기화됩니다.
저곳은 C드라이브 => 사용자 폴더=> 로컬 계정 폴더 안의 자료들과 같은 곳입니다.
흔히들 하드디스크가 아닌 바탕화면에 바로 저장해 둔 것들도 있을 겁니다.
사진이라던지 메모장이라던지 말이죠.
그런 것들도 모두 사라집니다.
로컬 계정 폴더가 아닌 C드라이브의 다른 폴더, 다른 하드디스크에 설치해서 바탕화면에 생성된 프로그램 및 아이콘들은 그대로 유지되어 있습니다.
하지만 이렇게 유지되어 있는 프로그램들의 설정은 초기화되어 있습니다.
▲그러니 아래의 방법으로 로컬 계정을 변경하기 전 꼭!! 바탕화면에 저장해둔 자료들과 로컬 계정 폴더 안의 중요한 자료들은 다른 하드디스크나 USB로 미리 옮겨두세요!
아래의 사진들은 로컬 변경 이후 바뀐 부분들과 나타나는 증상들을 올린 것입니다. 참고하시면 됩니다. ^^

로컬 계정 변경 후 배틀넷을 실행시켜보았습니다.
원래는 로그인 상태 유지하기로 되어 있던 것이 초기화되어 있습니다.
접속하면 게임이 저장된 위치를 찾았다고 알림 창이 뜨며 다시 게임 폴더를 지정해주면 됩니다.
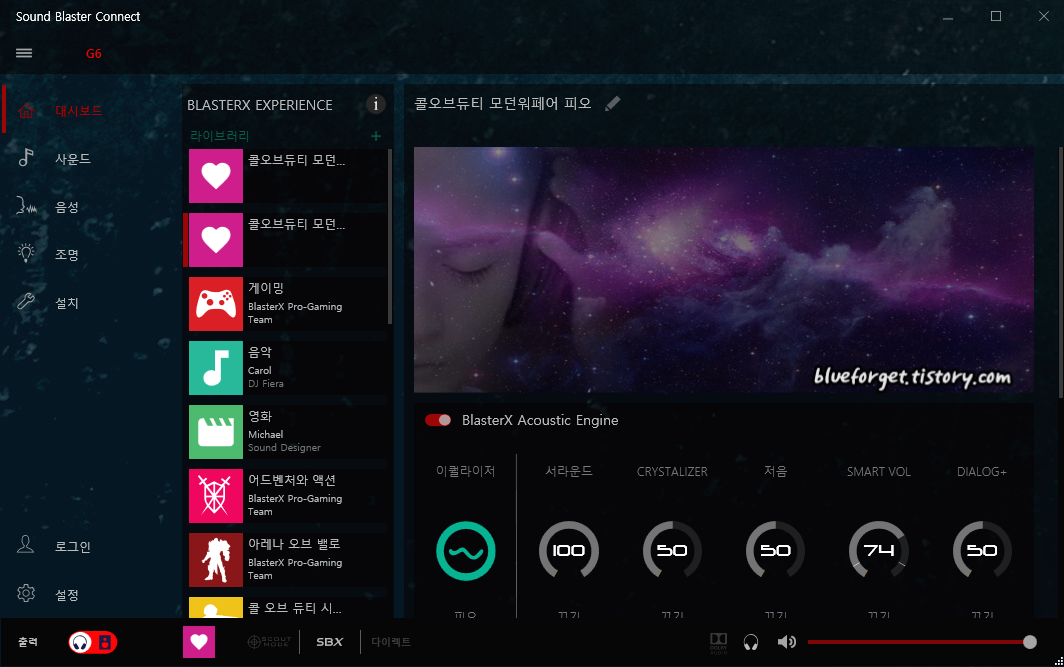
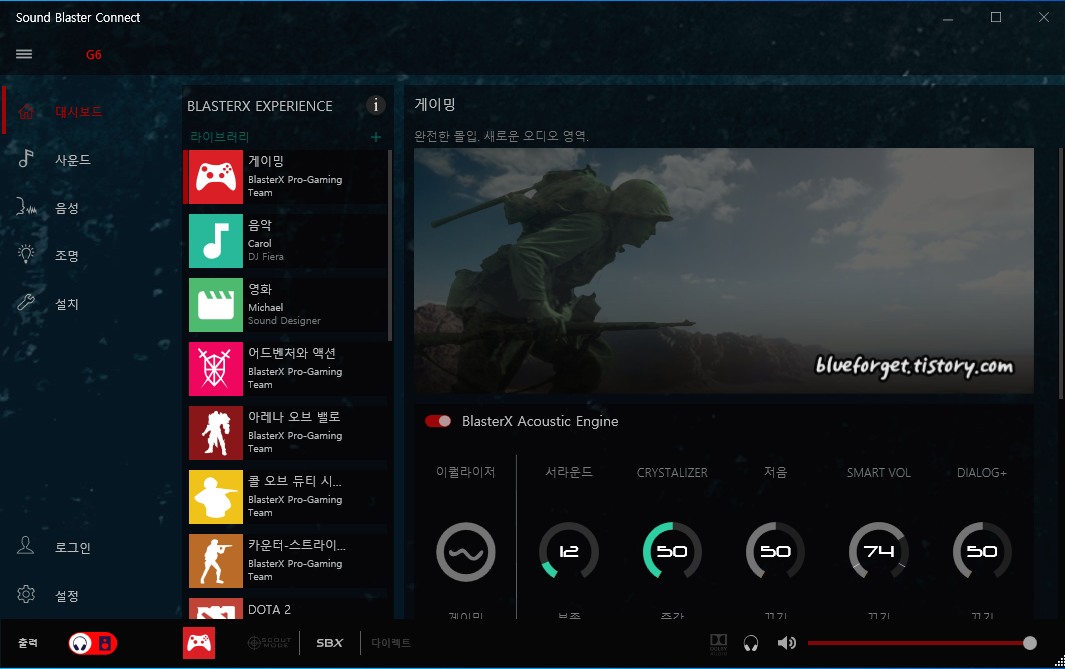
제가 사용 중인 헤드셋 앰프 사운드 블라스터 G6의 설정들이 모두 초기화되어있습니다.
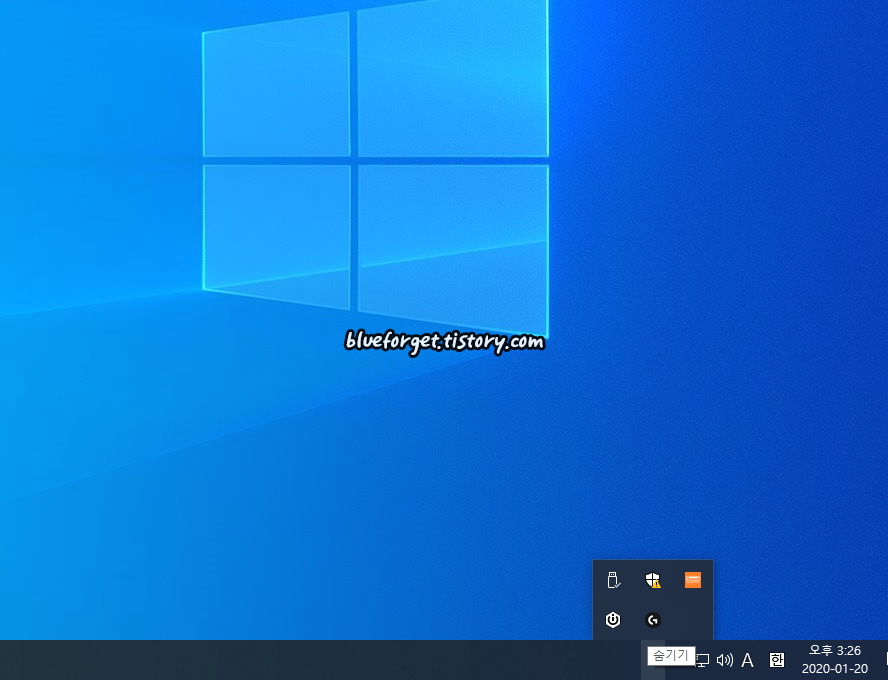
윈도우 오른쪽 아래의 시작 프로그램들이 초기화되어 컴퓨터를 켜면 이전처럼 자동으로 실행되지 않습니다.
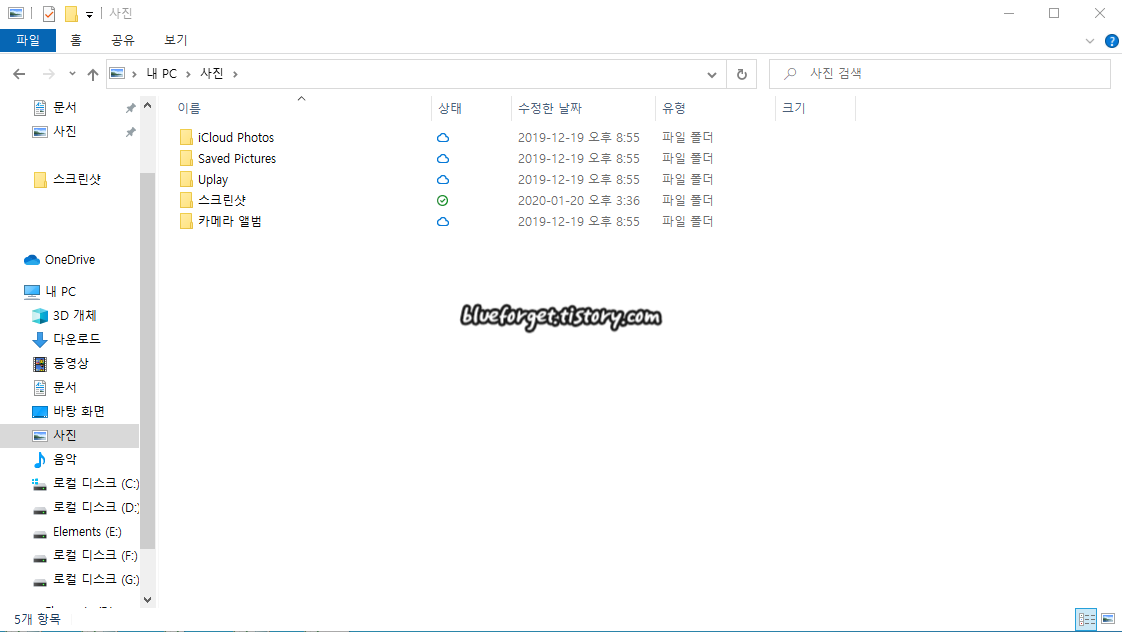
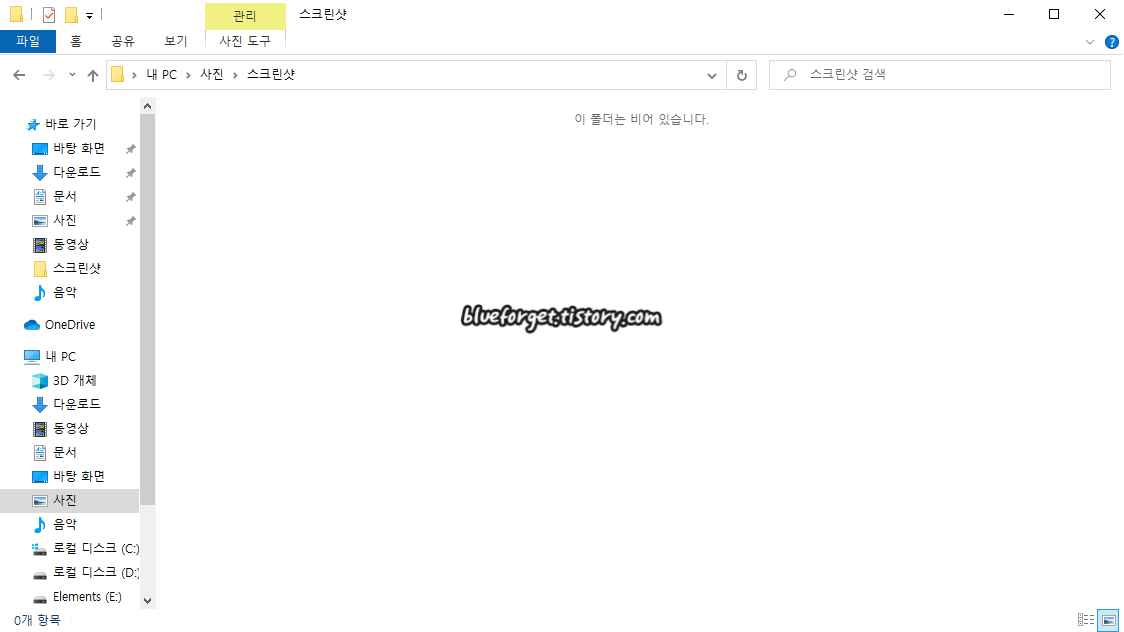
로컬 계정 변경 전 사진 폴더에는 자료가 있으나 변경 후에는 아무것도 없는 것을 보실 수 있습니다.
이렇듯 사용자 폴더 안의 모든 자료가 초기화된다는 것을 꼭 숙지하셔야 합니다.
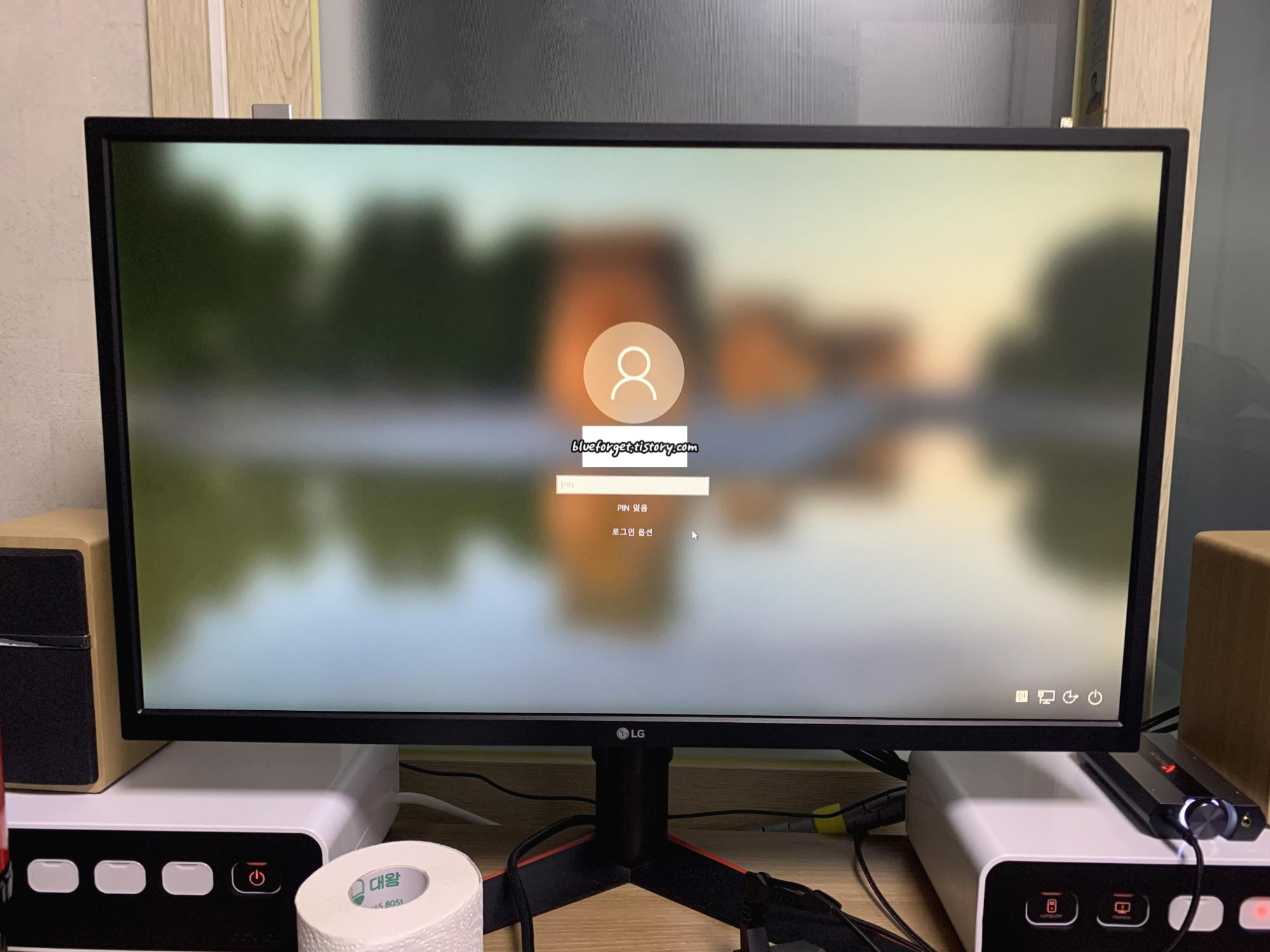

윈도우 잠금화면 또한 설정이 초기화되어 아무런 이미지도 나타나질 않게 됩니다.
하지만 하루 이틀 정도 지나면 컴퓨터의 윈도우가 마이크로소프트에서 자동으로 잠금화면 이미지를 다운로드하여 정상적으로 표시합니다.
※로컬 계정 폴더에 저장된 프로그램이 아닌 하드디스크의 다른 폴더에 저장된 프로그램들은 모두 유지되고 있으니
이런 부분들은 사용 중이던 앱과 프로그램들을 다시 실행시켜주시면 정상적으로 작동됩니다.
◈마이크로 소프트에 등록된 이메일로 로그인시 보이는 이름 바꿔주는 방법입니다.
※로컬 계정 이름 바꾸는 방법은 바로 아래에 이어집니다.
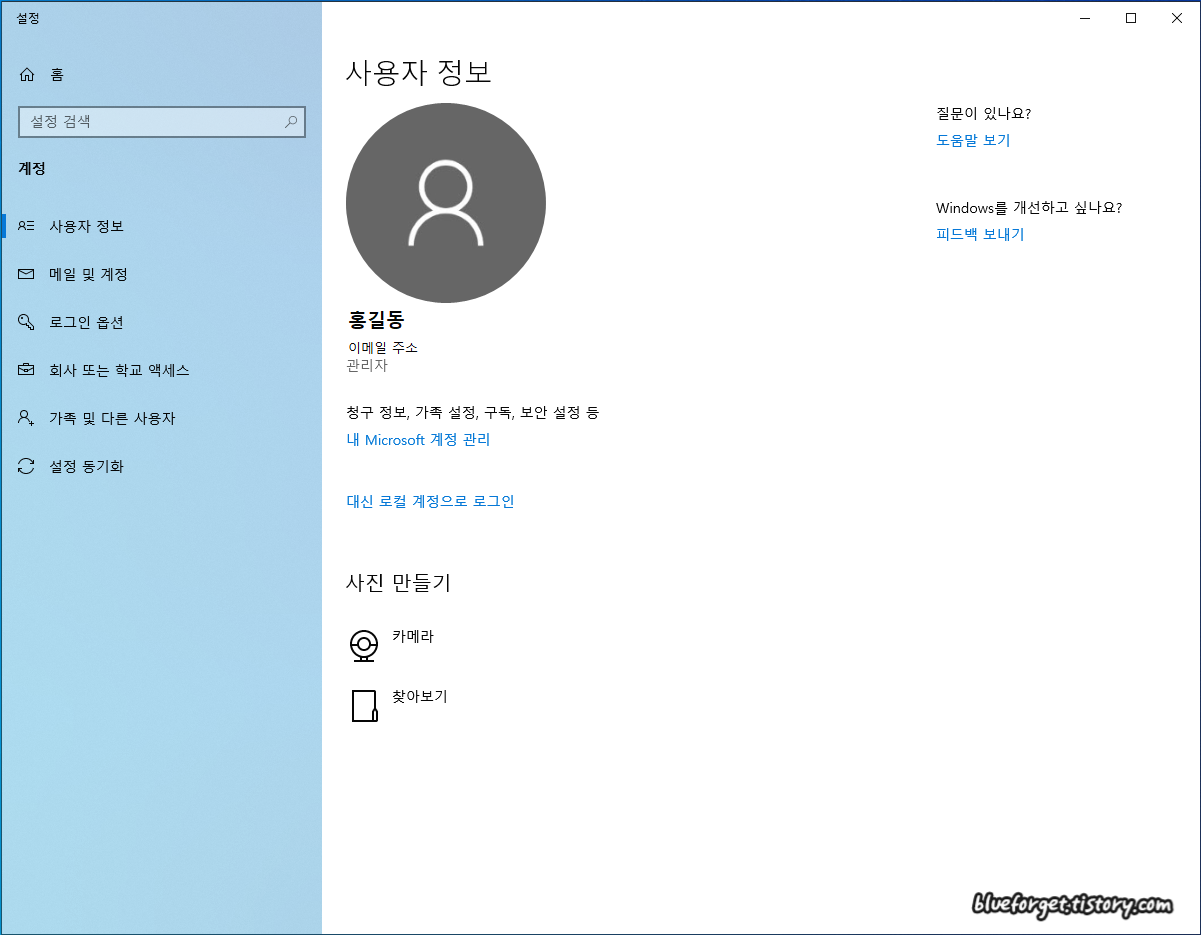
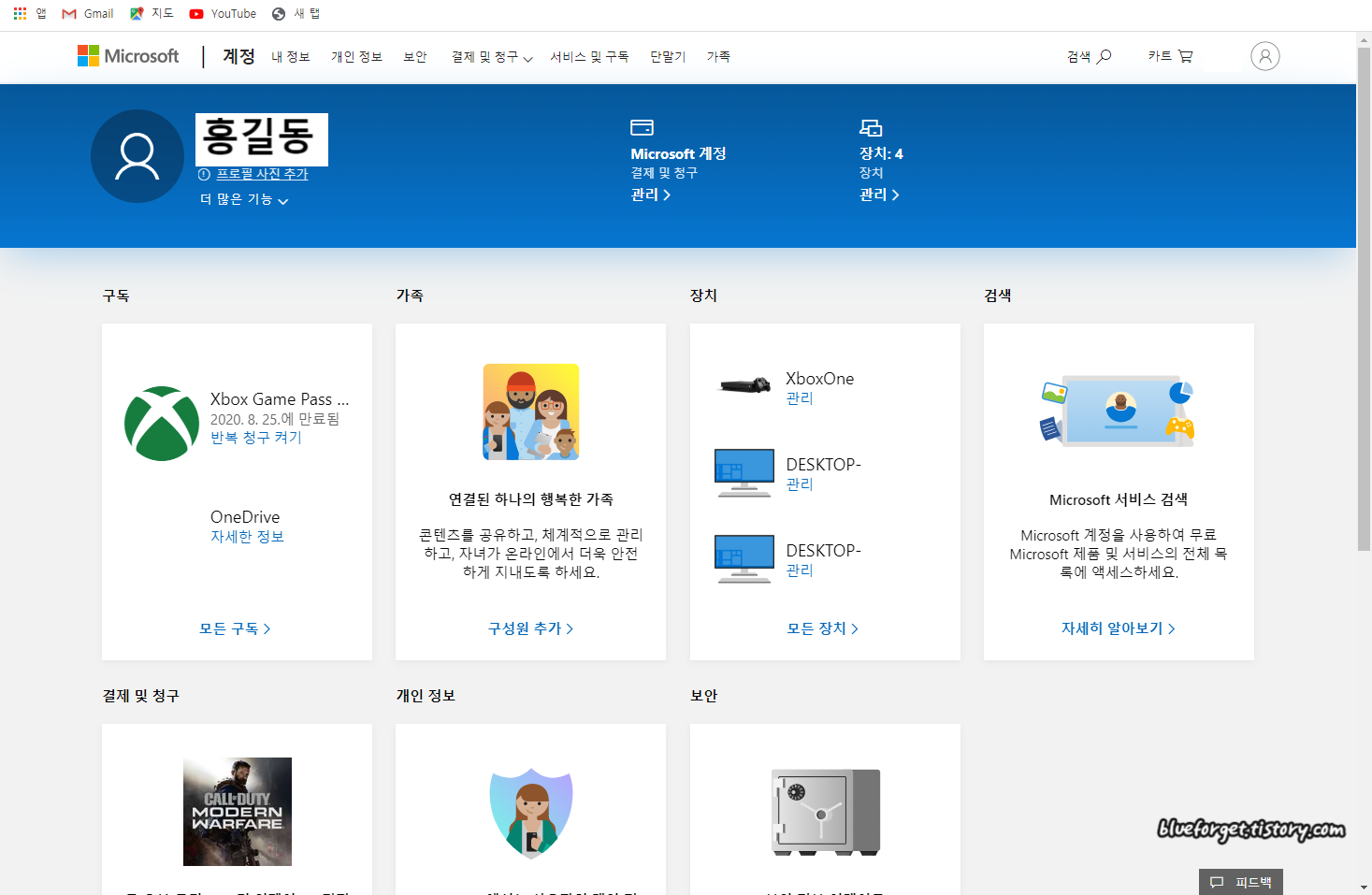
▲로컬 계정이 아닌 마이크로 소프트에 등록된 이메일로 윈도우를 로그인하시는 분들도 계실 겁니다.
이렇게 이메일로 윈도우를 접속할 때 이름 또한 바꾸실 수 있습니다.
윈도우 설정=> 계정=> 사용자 정보에서 내 Microsoft 계정 관리 버튼을 클릭하시면 마이크로소프트 홈의 계정 관리 페이지로 자동 이동합니다.
마이크로 소프트 홈페이지 상단 왼쪽의 프로필 이름이 있는 곳에서 더 많은 기능을 클릭하시면 아래에 프로필 편집이 나옵니다.
프로필 편집을 클릭하시면 사용자 이름과 등록된 이메일등 개인정보를 바꿀 수 있습니다..
이렇게 바꾸어도 로컬 계정 이름은 그대로 유지되며 윈도우상에서 아무런 문제도 발생되지 않습니다.
단지 마이크로 소프트에 등록된 이메일 이름만 바뀌는 것이며, 그 이메일로 로그인할 때 윈도우 잠금화면에 뜨는 이름이 바뀌는 것입니다.
단, 적용되는 데에는 몇 분 정도의 시간이 걸리니 변경 후 조금만 기다리세요. ^^
▲사용자 정보창의 대신 로컬 계정으로 로그인 버튼을 클릭해서 로컬 계정의 이름을 바꿔 보았습니다.
하지만 잠금화면의 로컬 계정 이름만 바뀔 뿐 C드라이브 사용자 폴더 안의 로컬 계정 이름은 바뀌질 않았습니다.
그만큼 로컬 계정 폴더의 이름은 한번 정해두면 바꾸면 안 될 정도로 중요한 부분이겠지요?
◈로컬 계정 이름(사용자 폴더 이름)을 변경하는 방법입니다.
자 그럼 이제부터 지금까지 말씀드린 내용을 잘 이해하셨다고 생각하며 로컬 계정 변경 방법을 시작하겠습니다.
아래 글을 따라 하시며 천천히 빠짐없이 순서대로 진행해주시길 바랍니다.
그대로 따라 하지 않은 상태에서 발생되는 문제점은 책임지질 않습니다.
본 내용은 2020년 1월 19일 자 윈도우 10 PRO 64비트 최신 업데이트 상태를 기준으로 합니다.
따라서 윈도우10을 기준으로 설명을 하겠습니다.
※수많은 사람들의 컴퓨터 윈도우 버전과 사용 환경에 따라 위에 설명된 증상과는 다른 증상이 나타날 수 있습니다.
그에 대한 책임은 지지 않습니다.
컴퓨터 포맷을 해야 하는 경우가 발생할 수도 있습니다.
그러니 꼭 소중한 자료들은 외장하드나 USB에 백업받아두시길 바랍니다. 꼭입니다!!
아래의 방법은 컴퓨터에 윈도우를 설치 후 별다른 것을 만지지 않은 일반적인 사용 환경에서의 기준입니다.
최후의 수단으로 포맷은 하기 싫고 간단하게 짧은 시간에 해결하길 바라는 분들만 이용하시길 바랍니다.
또한 저도 아래의 방법으로 문제를 해결하고 컴퓨터를 사용 중임을 말씀드립니다.
그럼 시작하겠습니다.
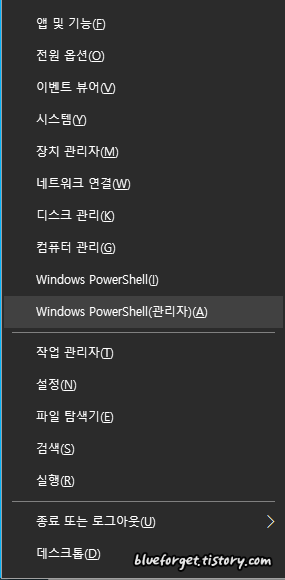
키보드의 윈도우 로고 키+X를 누르고 Windows PowerShell(관리자)(A)를 클릭합니다.

위와 같은 창이 열리면 net user administrator /active:yes를 입력하시고 엔터를 칩니다.
※띄어쓰기와 철자를 꼭 체크하세요.
그럼 이제 관리자 계정이 생성되었습니다.
윈도우 로고 키+X를 누르신 후 종료 또는 로그아웃에서 로그아웃을 선택합니다

로컬 계정을 변경하기 위해서는 관리자 계정으로 로그인하여 설정해야만 합니다.
로그아웃을 하고 윈도우 잠금화면 상태로 나가면 사진의 왼쪽 아래처럼 새롭게 생성된 administrator이라는 관리자 계정이 보이실 겁니다.
이 관리자 계정에는 아무런 비번도 설정되어 있지 않기 때문에 administrator를 클릭하고 들어가 줍니다.
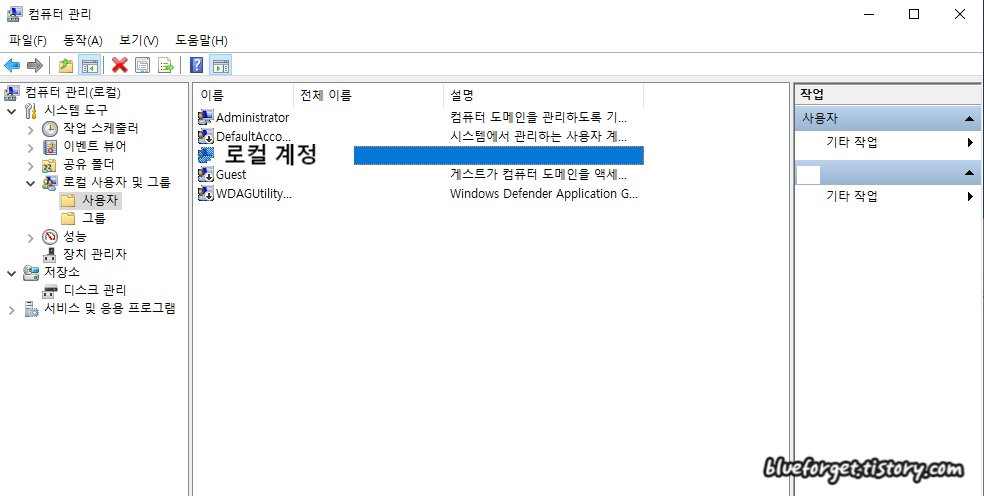
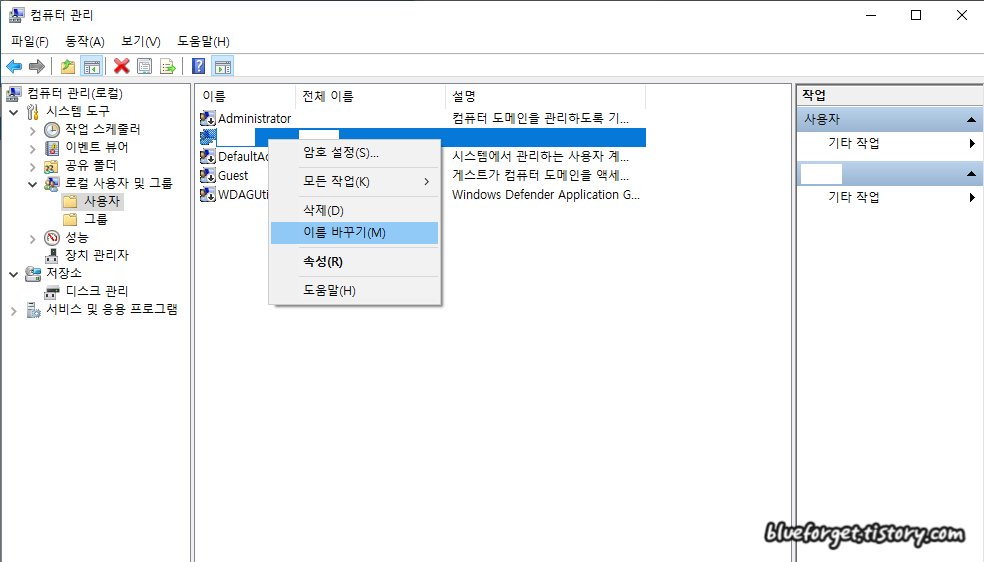
윈도우를 administrator 계정으로 로그인한 후 윈도우 로고 키+X를 누릅니다.
그리고 카테고리에서 컴퓨터 관리(G)를 클릭합니다.
그럼 위 사진처럼 컴퓨터 관리 창이 나타나게 됩니다.
컴퓨터 관리창 왼쪽 카테고리에서 로컬 사용자 및 그룹을 클릭합니다.
그리고 하위 카테고리의 사용자를 더블클릭하면 자신의 로컬 계정 이름이 나타납니다.
로컬 계정 이름이 한글로 되어있다면 마우스 오른쪽을 클릭하여 이름 바꾸기로 영문으로 변경해주시면 됩니다.
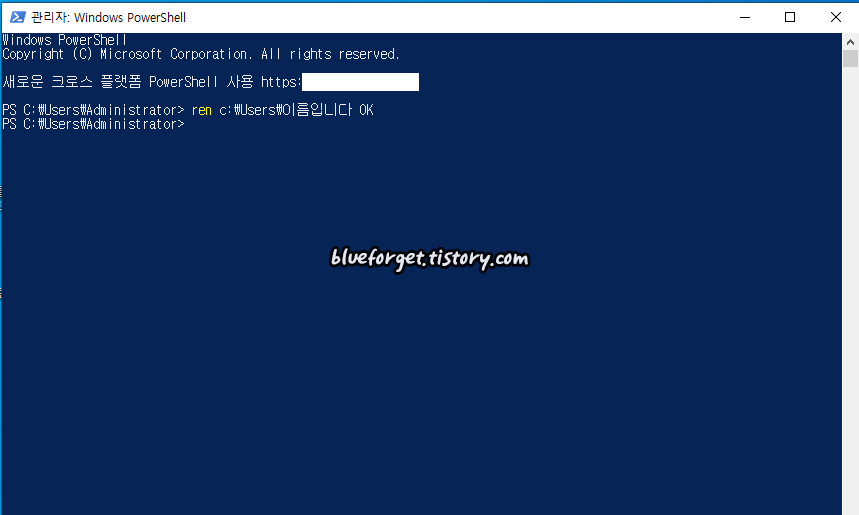
키보드에서 윈도우 로고 키+X를 누르신 후 Windows PowerShell(관리자)(A)를 클릭합니다.
관리자 창이 뜨면 ren c:\Users\기존 로컬 계정 이름(한글) 바꾸려는 로컬 계정 이름(영문)을 순서대로 입력하고 엔터를 칩니다.
※위 사진은 예를 들기 위해 이름입니다(한글 이름)과 OK(영문 이름)을 입력한 것입니다.
기존 이름이 생각나지 않는 다면 파일 탐색기=> C드라이브=> 사용자 폴더에서 확인이 가능합니다.(아직 바뀌기 전이므로 위 과정을 거쳐야 이름이 완벽하게 바뀝니다.)
위의 과정을 모두 거친 후 로컬 계정 이름이 제대로 바뀌었는지는 확인해보고 싶다면 이것 또한 파일 탐색기=> C드라이브=> 사용자 폴더에서 바로 확인이 가능합니다.
윈도우 로고 키+X를 누르시고 종료 또는 로그아웃에서 로그아웃을 클릭합니다.
그럼 잠금 화면의 이름이 변경되어 있을 것입니다.(로컬 계정 로그인 상태)
※만약 마이크로 소프트에 등록된 이메일로 로그인 되게 설정해놓으셨다면 바뀐 점은 없습니다.(로컬 계정 이름은 바뀌어있음)
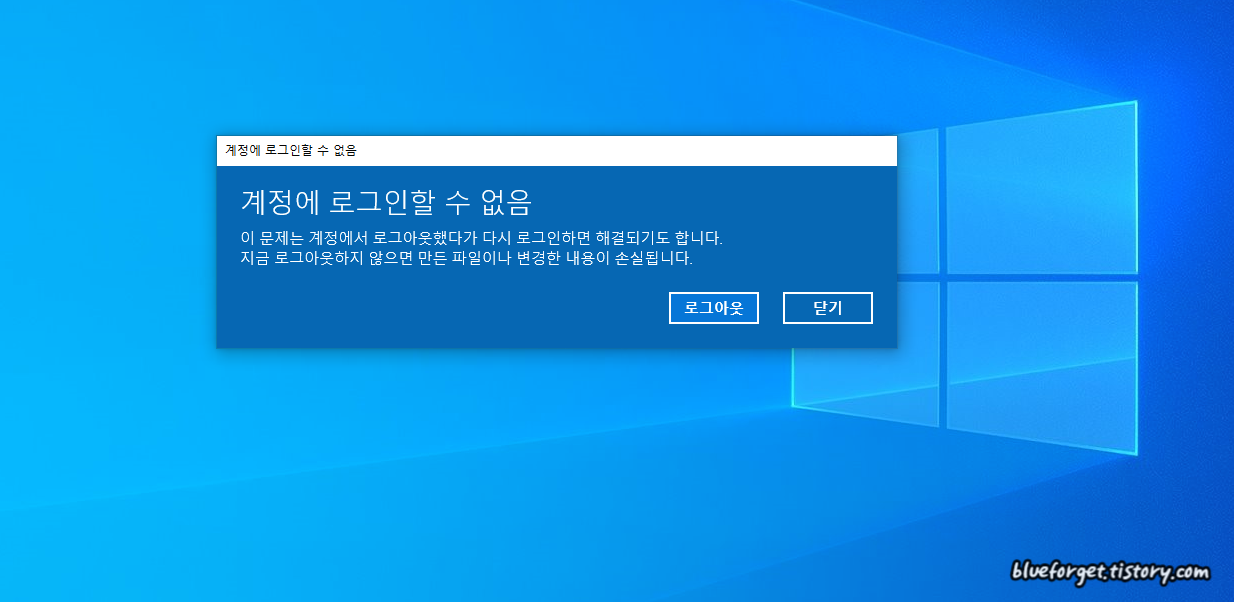
윈도우 잠금화면의 바뀐 로컬 계정 이름을 클릭하고 로그인합니다.
▲이때 사진처럼 계정에 로그인할 수 없음이라고 적힌 창이 뜨는 분들이 대다수 일 것입니다.
당황하지 마세요. 이건 아까 제일 위에 설명드린 것처럼 로컬 계정명을 변경했기 때문입니다.
이 창을 보면 로그아웃을 하고 다시 로그인하라고 뜰 것입니다.
이는 로그아웃을 몇 번 하고 재 로그인했을 때 아까 말씀드린 위의 문제가 발생되지 않고
정상적으로 로그인되는 경우도 있습니다.
하지만 대다수는 안됩니다.
그래서 몇 번의 시도 후 안된다면 계정에 로그인할 수 없음이라는 창을 그냥 닫아버리면 됩니다.
그럼 인터넷 창의 즐겨찾기라던지 파일 탐색기에서 동영상이나 사진 폴더를 여시면 안이 비어있는 걸 확인하시게 될 겁니다.
그래서 제가 이 작업을 진행하기 전 무조건 백업을 받아놓으시라는 거였습니다.
※2020년 3월 추가된 방법입니다. 이는 완벽한 해결법이 아니며 저는 윈도우 포맷후 재설치시 사용자 이름을 영문으로 설정하는것을 추천드립니다.
그럼에도 윈도우 포맷하지 않고 레지스트리에서 폴더명을 바꿔야겠다는 분들만 사용하시길 바랍니다. 레지스트리에서 폴더명 변경전 꼭 모든 중요한 파일은 미리 백업을 받아놓으시길 바라며 이후 파일들이 사라졌다거나 하는 일에 대해선 책임을 지지 않습니다.
레지스트리에서 폴더명을 변경하게 되면 바탕화면에 휴지통만 남고 모두 사라지게 되는 경우가 빈번합니다. 또한 작업표시줄 설정이 초기화되기도 하고요. 이는 레지스트리에서 폴더명을 바꾸시려는 분들이 감수하셔야 하는 일입니다.
다시 한번 말씀드리지만 2020년 기준으로 윈도우 포맷, 재설치 시 사용자 이름 영문 설정하기를 가장 추천드립니다.
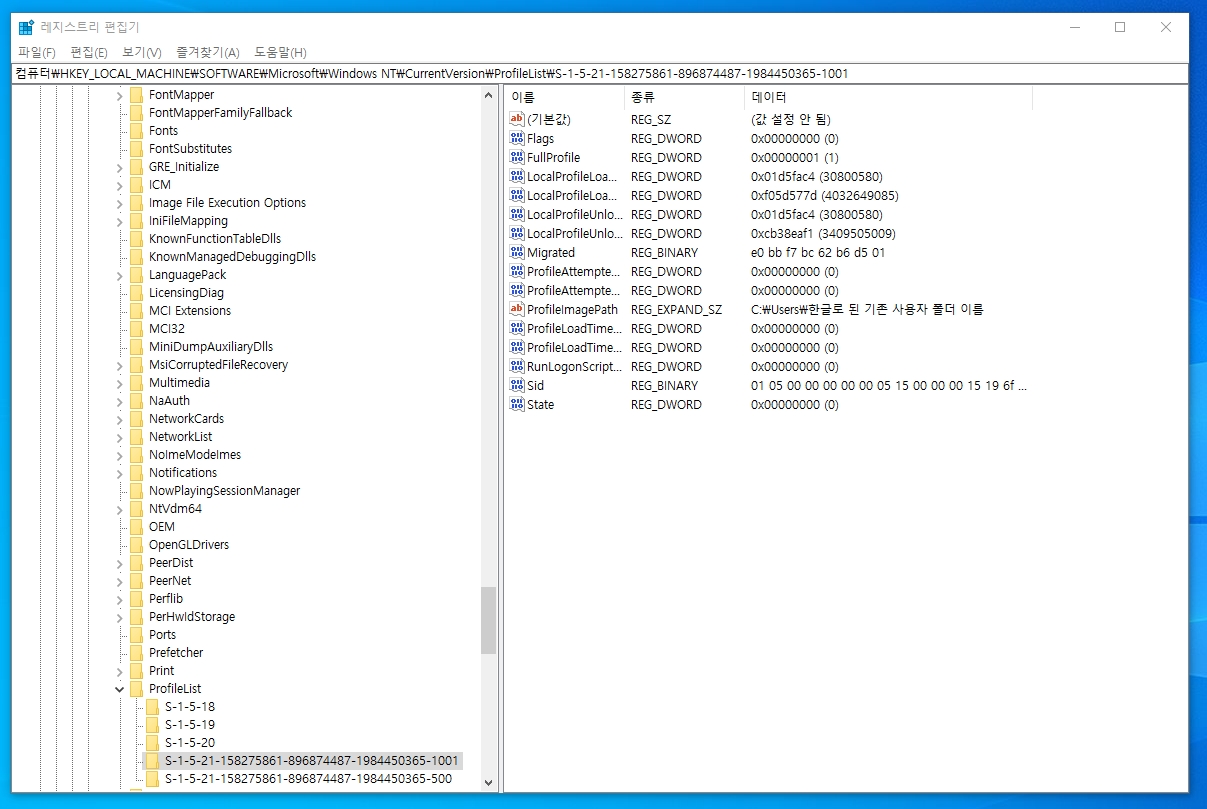
윈도우키+R키를 누르신 후 regedit를 입력하면 위 사진처럼 뜨게 됩니다.
컴퓨터\HKEY_LOCAL_MACHINE\SOFTWARE\Microsoft\Windows NT\CurrentVersion\ProfileList 안을 보시면 S-1-5-21-158등으로 적힌 곳에서 ProfileImagePath REG_EXPAND_SZ C:\Users\기존 사용자 폴더명으로 된 곳이 있을 겁니다.
이곳에서 ProfileImagePath 부분을 더블클릭해주시면 C:\Users\기존 사용자 폴더명을 바꿀 수 있습니다. 위의 과정들을 따라 하면서 바꾸신 폴더명과 똑같이 입력해주시면 됩니다.
이제 마지막 단계로 아까 새롭게 생성시킨 잠금 화면의 administrator 계정을 닫습니다.
키보드의 윈도우 로고 키+X를 누르신 후 Windows PowerShell(관리자)(A)를 클릭합니다.
관리자 창이 열리면 net user administrator /active:no를 입력하신 후 엔터를 칩니다.
모든 단계가 끝났습니다. 고생하셨습니다. ^^
이제 설치가 안되었던 소프트웨어들을 다시 설치하면 정상적으로 진행되실 겁니다.
※혹시라도 이전 로컬 계정으로 돌아가고 싶다면 위의 순서대로 다시 하시면 됩니다.
단 바뀐 로컬 계정 이름과 예전 로컬 계정 이름의 순서를 바꿔줘야 하겠지요?
ren c:\Users\바뀐 로컬 계정 이름(영문) 이전 로컬 계정 이름(한글) 이렇게 하시면 됩니다.
컴퓨터 관리 창의 사용자 이름도 이전 로컬 계정 이름으로 바꾸어 주시고요.
그럼 이전에 설정되어있던 로컬 계정 이름으로 돌아감과 동시에 바탕화면 아이콘, 즐겨찾기, 다운로드, 사진 및 동영상 라이브러리도 다시 복구되어있습니다.
저의 경우 로지텍 게임 마우스 G903 HERO를 구입한 후 마우스 소프트웨어인 logitech(로지텍) G HUB 무한 로딩에 걸려서 이 방법으로 해결을 보았습니다.
로지텍 G HUB뿐만 아니라 다른 몇몇 소프트웨어들 또한 한글로 된 로컬 계정 때문에 설치 및 업데이트 오류가 난다고 합니다.
그러니 꼭 다음번에 윈도우를 설치하실 때 컴퓨터 이름은 꼭!! 영문으로 입력해주시길 바랍니다. ^^
로지텍 G HUB-logitech G HUB(지허브) 다운로드 및 설치
로지텍 G HUB-logitech G HUB(지허브) 다운로드 및 설치
안녕하세요~!! OY입니다!! 오늘은 신나는 밤! 불타는 금요일!!입니다! 이번에 해드릴 이야기는 로지텍 G HUB 설치입니다. 최근 새로 나온 로지텍 마우스들 특히 히어로 센서(HERO 센서)를 탑재하고 출시한 LIGHTSP..
blueforget.tistory.com
이 글을 읽으시는 분들이 위 방법을 실행 중에 실수 없이 문제를 해결하기 바라는 마음에 세세하게 설명하다 보니 이야기가 많이 길었습니다.
그래서 글을 파트 1과 파트 2로 나눌까 잠시 고민도 했습니다.
그래도 한 번에 리뷰를 해드리는 것이 더 나은 것은 아닐까 하는 마음에 글을 두 번으로 나누지 않았습니다.
많은 도움이 되었길 바랍니다. ^^
즐거운 일요일이 다 지나가네요.
이제 새로운 한주를 맞이 해야겠습니다.
다들 항상 즐겁고 행복함이 가득하시길 바랍니다.
지금까지 OY였습니다! ^^
'게임 이야기 > 소프트웨어 이야기' 카테고리의 다른 글
| 캐시워크 돈버는퀴즈 정답 쉽게 찾는법 (0) | 2021.01.26 |
|---|---|
| 무료 화면 캡쳐 프로그램 픽픽 다운로드 및 설치법 살펴보기 (0) | 2020.12.07 |
| (STEAM)스팀 다운로드 및 설치 - 윈도우10 (0) | 2020.12.06 |
| 로지텍 G HUB-logitech G HUB(지허브) 다운로드 및 설치 (2) | 2020.01.17 |
| 로지텍 G HUB 사용기-logitech G HUB 무한로딩 설치오류, 지허브 오작동 (2) | 2020.01.07 |
이 글을 공유하기









